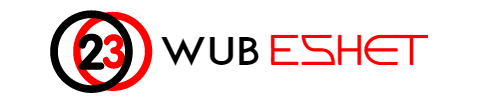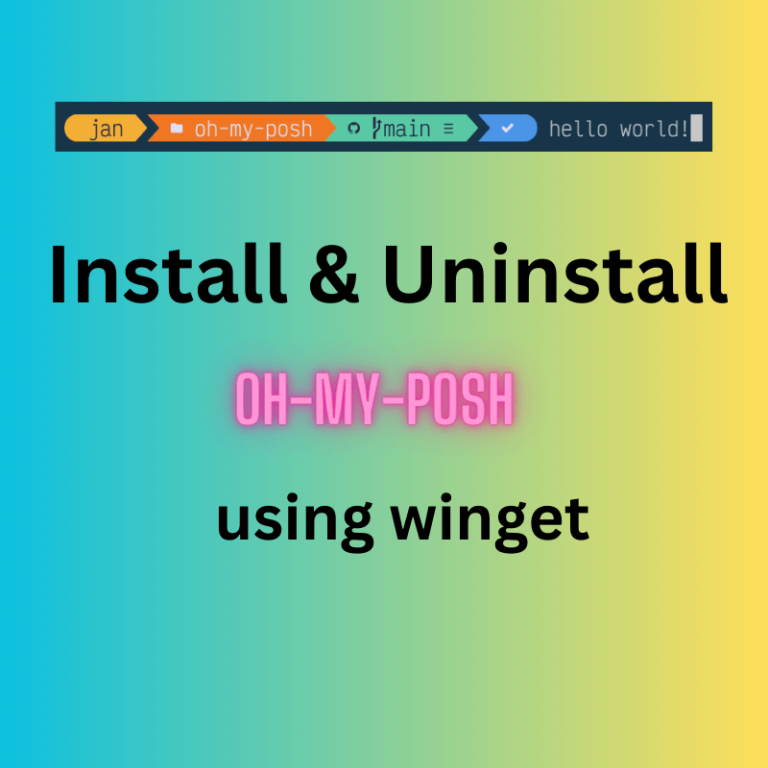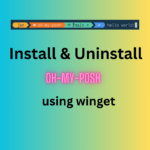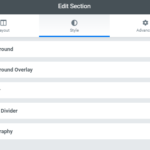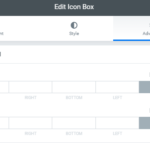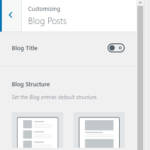Setting up your terminal with Oh My Posh can enhance your PowerShell experience. Here’s a step-by-step guide:
Method 1: oh-my-posh init
Step 0: Install windows Terminal
https://apps.microsoft.com/detail/9N0DX20HK701?hl=en-US&gl=US
Open it as Administrator and follow the steps below.
Step 1: Install OhMyPosh & default OhMyPosh theme
https://ohmyposh.dev/docs/installation/windows
Open a PowerShell prompt and run the following command:
winget install JanDeDobbeleer.OhMyPosh -s wingetNote: After installing the oh-my-posh module, restart the terminal. If you get error, you can set the execution policy to Unrestricted:
Get-ExecutionPolicySet-ExecutionPolicy -ExecutionPolicy UnrestrictedStep 2: Install Font to populate the Characters
https://ohmyposh.dev/docs/installation/fonts
oh-my-posh font installSelect the font you like to install from dropdown list. Famouse fonts: Hack, FiraCode, Meslo, Caskaydiacove Nerd Font
Alternatively, you can manually download the zip files of the font of your choise and install it.
Step 3: Configure your terminal/editor to use the installed font
Go to your Terminal Setting and select the installed font. Settings > Windows Powershell > Appearance >Font face >
https://ohmyposh.dev/docs/installation/fonts
Note: You can also configure the integrated Terminal for the Visual Studio & Visual Studio Code to use the newly installed Font.
Step 4: Configure your shell to use Oh My Posh
https://ohmyposh.dev/docs/installation/prompt
notepad $PROFILE or node $PROFILEoh-my-posh init pwsh | Invoke-ExpressionStep 5: Customize and configure which theme you want to use (Optional)
https://ohmyposh.dev/docs/installation/customize
You can initialize oh-my-posh for PowerShell with a specific configuration file (agnoster.omp.json) located at “C:\Users\User\poshThemes”. You can put on of the oh-my-posh themes or your own theme in this directory.
oh-my-posh init pwsh --config 'C:\Users\User\poshThemes\agnoster.omp.json' | Invoke-ExpressionOR
oh-my-posh init pwsh --config 'https://raw.githubusercontent.com/JanDeDobbeleer/oh-my-posh/main/themes/agnoster.omp.json' | Invoke-ExpressionYou can find the thems here: https://ohmyposh.dev/docs/themes
Click the theme you like, it will take you to github > Raw > then you can copy the configuration link as shown above and put it in the notepad $PROFILE.

Alternatively you can download this theme and put it in C:\Users\User\poshThemes and initialise it.
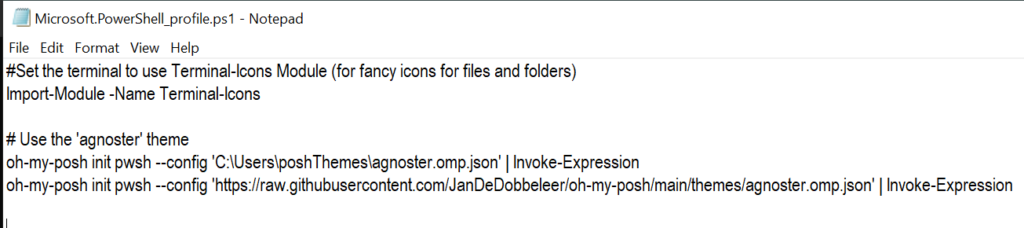
List of OhMyPosh themes:
Get-PoshThemes
https://ohmyposh.dev/docs/themes
or
https://github.com/JanDeDobbeleer/oh-my-posh/tree/main/themes
Example: Use the second instead of the first to configure your shell in step 4.
https://github.com/JanDeDobbeleer/oh-my-posh/blob/main/themes/agnoster.omp.json
https://raw.githubusercontent.com/JanDeDobbeleer/oh-my-posh/main/themes/agnoster.omp.json
oh-my-posh init pwsh --config 'https://raw.githubusercontent.com/JanDeDobbeleer/oh-my-posh/main/themes/agnoster.omp.json' | Invoke-ExpressionStep 6: Install Terminal-Icons Module (Optional)
Terminal-Icons module is a PowerShell module to show file and folder icons in the terminal. It adds file and folder icons when displaying items in the terminal.
It gives files and folders the following look.

We install this module from the PowerShell Gallery:
Install-Module -Name Terminal-Icons -Repository PSGalleryPowerShell Gallery is the central repository for sharing and acquiring PowerShell code including PowerShell modules, scripts, and DSC resources.
https://github.com/devblackops/Terminal-Icons
Import-Module -Name Terminal-IconsStep 7: Install PSReadLine for autocompletion (Optional)
First check installed modules
get-moduleUpdate the PSReadLine if it already installed
Install-Module PSReadLine -ForceYou can make the terminal autocompletion from history and show list view of commands as you type.
Set-PSReadLineOption -PredictionSource History
Set-PSReadLineOption -PredictionViewStyle ListViewIf you want to Uninstall oh-my-posh
Check this guide: http://wubishet.com/oh-my-posh-installing-and-uninstalling-with-winget/
Method 2: Import-Module and Set-PoshPrompt
Step 1: Install PowerShellGet (if not installed)
Install-Module -Name PowerShellGet -Force -AllowClobber
Step 2: Install Oh-My-Posh
Install-Module oh-my-posh -Scope CurrentUserStep 3: Import Oh-My-Posh module and set a theme
Import-Module oh-my-posh
# Set the theme
Set-PoshPrompt -Theme Agnoster
Step 4: Verify Oh-My-Posh setup
Restart your PowerShell. You should now see the new prompt with the selected theme. You can further customize the prompt or explore different themes based on your preferences.
https://ohmyposh.dev/docs/themes
You can also explore other themes by checking the available themes in the Oh-My-Posh module. Run the following command to see the available themes:
Get-PoshThemesStep 5: Install Oh-My-Posh Font
Run the command in your PowerShell session.
oh-my-posh font install
Select the font you want to install from the dropdown list. Common choices include Hack, FiraCode, Meslo, and Caskaydiacove Nerd Font.
Alternatively, you can manually download the zip files of the font of your choise and install it.
Step 6: Configure Your Terminal to use the installed Nerd Font
Go to your Terminal Setting and select the installed font. Settings > Windows Powershell > Appearance >Font face >
https://ohmyposh.dev/docs/installation/fonts
Note: You can also configure the integrated Terminal for the Visual Studio & Visual Studio Code to use the newly installed Font.
Step 7: Optionally, configure your PowerShell profile
If you want the Oh-My-Posh setup to be persistent across PowerShell sessions, you can add the import and theme-setting commands to your PowerShell profile. Open your profile script with:
notepad $PROFILE
Add the following lines at the end of the profile script:
Import-Module oh-my-posh
Set-PoshPrompt -Theme Agnoster
Step 7: Restart PowerShell
Close and reopen your PowerShell session or run:
. $PROFILE
Step 8: Install Terminal-Icons Module
To install the module from the PowerShell Gallery:
Install-Module -Name Terminal-Icons -Repository PSGalleryhttps://github.com/devblackops/Terminal-Icons
Usage
Import-Module -Name Terminal-IconsYou can import Oh-My-Posh in your PowerShell profile along with the Terminal-Icons module.
Import-Module -Name Terminal-Icons
Import-Module -Name oh-my-posh
# Set the theme. You can choose a different theme if you prefer.
Set-PoshPrompt -Theme AgnosterAdditional Reading
Terminal-Icons Module
In PowerShell, when you import a module using Import-Module, it only affects the current session.
To make the module available in all future sessions, you can add the import command to your PowerShell profile. The profile is a script that runs when you start a new session. Here’s what you can do:
Open your PowerShell profile script. You can check if you already have a profile by running:
Test-Path $profile
If it returns False, you can create a profile script. Run the following to create a profile:
New-Item -Type File -Path $profile -Force
Open the profile script in your preferred text editor. You can use the following command:
notepad $profile
Add the Import-Module command to this script, like so:
Import-Module -Name Terminal-Icons
Save and close the profile script.
Now, every time you start a new PowerShell session, it will automatically import the Terminal-Icons module. This ensures that the module is available in all future sessions.
oh-my-posh Module
You can import Oh-My-Posh in your PowerShell profile along with the Terminal-Icons module.
Import-Module -Name Terminal-Icons
Import-Module -Name oh-my-posh
# Set the theme. You can choose a different theme if you prefer.
Set-PoshPrompt -Theme Agnoster
Oh-My-Posh is not a traditional PowerShell module that you can import using the Import-Module cmdlet. Instead, it’s a separate PowerShell module that provides prompt theming functionality for your PowerShell prompt.
To install Oh-My-Posh, you typically use a package manager for PowerShell like PowerShellGet.
# Install-Module -Name ModuleName
Install-Module -Name oh-my-posh -Scope CurrentUser
Check if PowerShellGet module is available:
Get-Module -ListAvailable -Name PowerShellGetCheck if the PackageManagement module is available
Get-Module -ListAvailable -Name PackageManagementIf you haven’t installed PowerShellGet yet, you can do so by running:
Install-Module -Name PowerShellGet -Force -AllowClobberFuture Readings
PowerShell Gallery: